![]()
![]()
cells(3,2)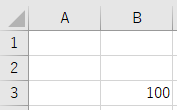 |
セルの値を取得する a=cells(3,2).value |
|
| Str(num) | 数値を文字列に変換 | |
| Format(num,"00000") | numをゼロ埋め5桁に変換する cells(3,2)=Format( x,"000") |
|
| Val (文字列) | 文字列を数値に変換する | |
| 体重判定シート 体重を入力すると、肥満度、ローレル指数、BMIが分かります |
|||
| 毎月の点検表作成シート 毎月作成するようなシートをワンボタンで作成 |
 |
|
| '----------------------------------- 'ファイル選択ダイアログの表示 '----------------------------------- fname = Application.GetOpenFilename(Title:="ファイルの選択") |
|
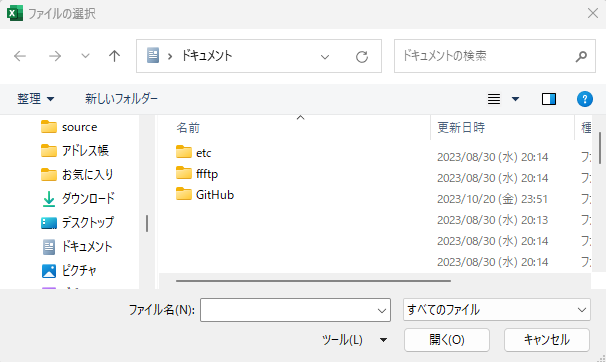 |
図のようなファイル選択ダイアログが表示される |
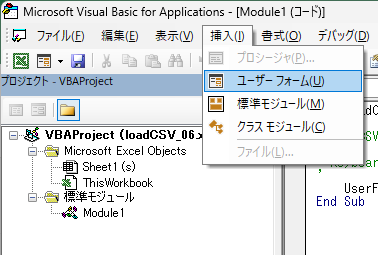 |
Visual Basic Ediotrで 【挿入】 ↓ 【ユーザーフォーム】 |
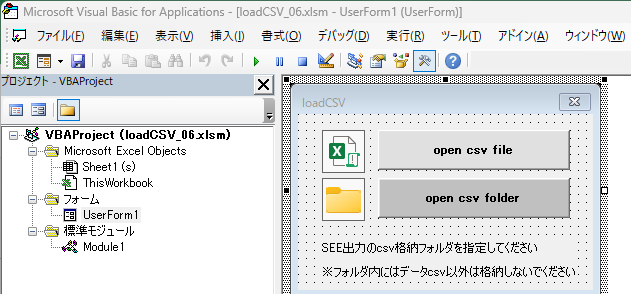 |
マクロ起動時に表示するアプリのウィンドウ(Form)を編集できるようになる。 |
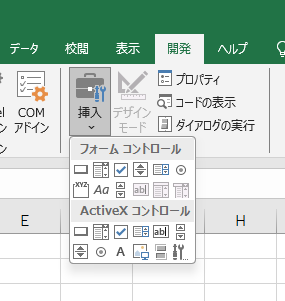 |
開発 【挿入】 ⇒【フォームコントロール】 or ⇒【ActiveXコントロール】 |
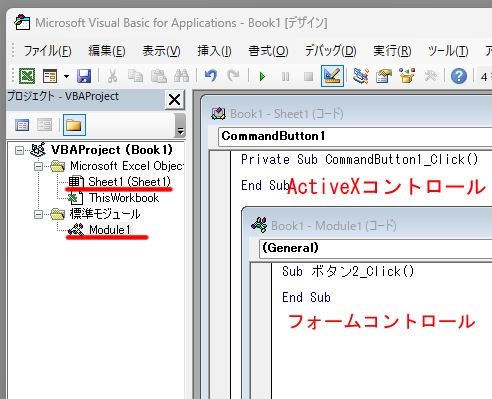 |
フォームコントロールは標準モジュールにコードが作成される ActiveXコントロールはSheetにコードが作成される |
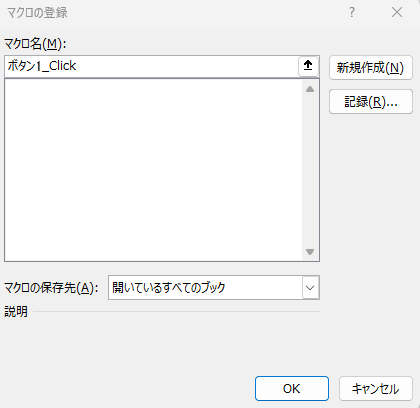 |
フォームコントロールの場合、配置したあとマクロの登録窓が開く |
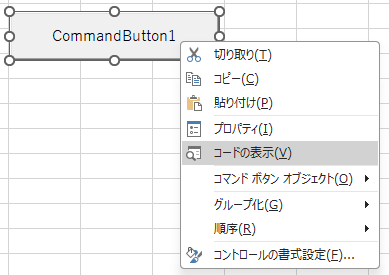 |
ActiveXコントロールは、配置した後右クリックでメニュー表示、コードの表示でコードを編集できる |
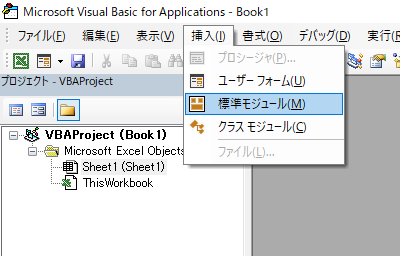 |
Visual Basic Ediotrで 【挿入】⇒【標準モジュール】 |
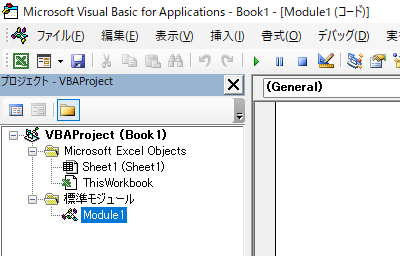 |
Module1が出来るのでここに記述 モジュールはいくつでも追加可能 モジュールの削除は Mudule1・右クリック⇒Module1の開放 とする |
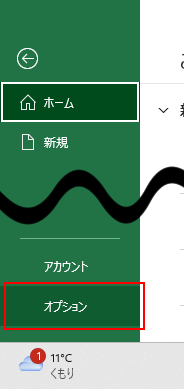 |
【ファイル】 ⇒ 【オプション】 ⇒ 【リボンのユーザー設定】 |
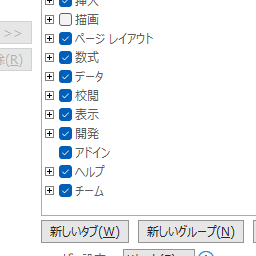 |
開発に☑を入れる メニュータブに「開発」が表示される |
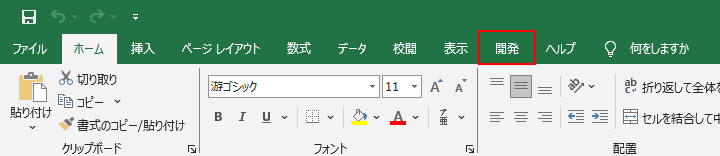
![]()